Thông tin bộ WinPE11 KTV 6.1 Limited
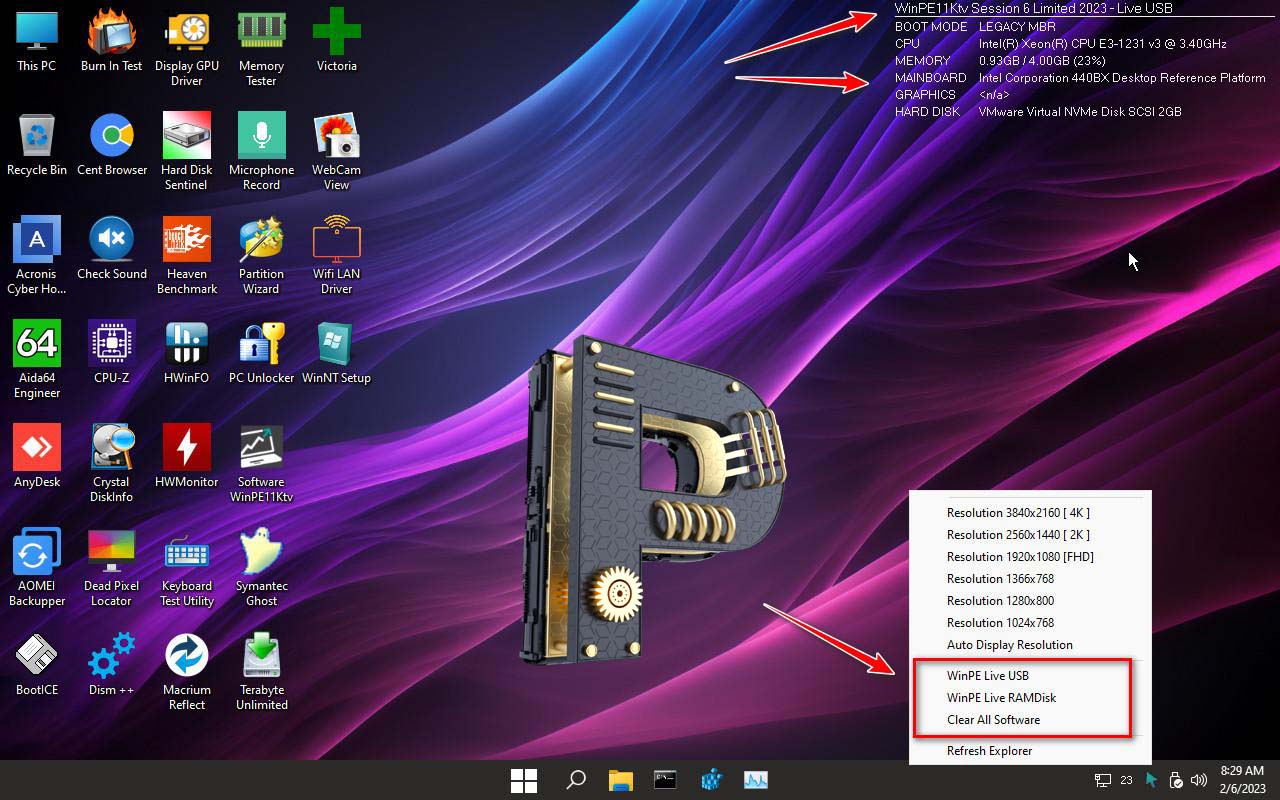
Phiên bản WinPE11KTV Session 6 Limited 2023 gồm có những phần sau.
Tool 1 Click Create Boot trên Usb và Box ổ cứng di động HDD/SSD, Box cho thẻ M.2 Nvme
– Trước khi tạo sẽ có thông báo bạn có tiếp tục Tạo USB hay không? Để tránh Format hết dữ liệu của USB.
– Tool sẽ Tự tạo 2 phân vùng: 1 phân vùng chứa Boot WinPE và 1 phân vùng chứa DATA riêng. Bạn có thể Tạo Boot 1 phân vùng với các Tool Ventoy, UltraISO, Rufus, Easy2Boot, YUMI,…
Tool 1 Click Create Boot on HDD/SSD/Nvme chạy song song với Windows
– Tool sẽ Tự nhận diện chuẩn Boot Legacy và UEFI, và tự tạo Menu Boot, bỏ file ở bất kỳ ổ đĩa, thư mục nào, dễ dàng gỡ cài đặt Boot trên Windows nếu muốn.
– Reset Update Partition Boot: Khi có bản cập nhật Version Boot mới, hoặc Phân vùng Boot bị hỏng, Tool 1 Click sẽ chọn phân vùng Boot và Format xoá, tạo mới cho bạn mà không bị mất dữ liệu Phân vùng DATA.
– Bạn cũng có thể Tạo Boot trực tiếp với ổ cứng, không cần nạp Boot qua Windows, khi giải nén File vào phân vùng được Set Active và Nạp Boot với chuẩn của Microsoft và Grub4dos bằng BootICE.
– Chạy Boot trên máy ảo VMWare thì có VMWare Tool truyền kéo thả Copy file qua lại, Vitual Box, QEMU Boot với File ISO.
Về ngoài Menu Boot
– Khi bạn tạo Boot 1 phân vùng thì sẽ Boot với chuẩn BootMGR của Microsoft.
– Khi bạn tạo Boot với 2 phân vùng thì sẽ Boot với Grub4Dos.
– WinPE 11 Ktv x64 Limited – Boot RAM trên 1GB – đầy đủ tính năng. WinPE 10 Ktv x86 – 32bit – RAM 1GB – dành cho máy cấu hình yếu. Menu Grub4dos với 1 số công cụ hỗ trợ cơ bản ngoài DOS, công cụ HirenBoot CD.
– Thay đổi hình nền tuỳ ỳ, muốn bao nhiêu hình cũng được Copy file .jpg vào thư mục Software\Wallpaper trên Usb, nó tự load Random ảnh cho bạn, và không cần phải đổi tên file ảnh đúng với tên yêu cầu.
– Hiển thị số Phiên bản WinPE hiện tại.
– Hiển thị chế độ của Gói phần mềm đang sử dụng – Live USB, Live RamDisk.
– Hiển thị chế độ BOOT MODE (Legacy-UEFI).
– Cấu hình máy tính cơ bản ngoài Desktop.
+ WinPE Live USB: Chạy gói phần mềm, Drivers sẽ chạy hoạt động nhờ trên bộ nhớ của USB (có thể chọn để làm mới Desktop, Link Shortcut).
– Thêm chế độ nhận diện Mount File ISO để Load gói phần mềm nếu bạn chạy với VENTOY mà rút USB ra xong gắn lại nó mất ổ Đĩa ẢO.
+ WinPE Live RAMDisk: Chọn để chuyển gói Phần mềm sang RAMDisk để có thể Rút USB và sử dụng phần mềm bình thường (nhưng chỉ có 1 số phần mềm nhẹ, (NÊN VẬY để không chiếm quá nhiều RAM nếu hoạt động trên máy ít RAM), nên cài đặt Drivers Wifi LAN, Vga GPU nếu muốn sau khi chọn.
– Clear All Software: Chọn để xoá Link Desktop Shortcut, Dọn rác Temp Software ở RAMDisk WinPE, chọn lại 2 mục ở trên theo tuỳ chọn muốn sử dụng.
– Ở icon Biểu tượng Mouse Tech màu xanh, chuột phải ta sẽ có nhiều mục chọn Menu gồm:
+ Chỉnh độ phân giải màn hình từ Pixel 1024×768 đến HD, Full HD, 2K và 4K.
+ Chọn Auto Display Resolution để tự nhận độ phân giải màn hình cao nhất.
– Chọn Refesh Explorer để khời động lại hoạt động của Explorer khi cảm giác WinPE bị LAG.
– Chọn Empty Trash Temp để dọn 1 số Rác của Windows, khi phần mềm đã sử dụng còn lưu lại.
WinPE khởi động lên sẽ tự động cài đặt và nhận mạng Wifi, mạng dây Lan sẵn, ở trường hợp gắn Usb Wifi ngoài sau khi khởi động WinPE thì chỉ cần nhấp đúp vào Wifi Lan Driver sẽ tự động cài đặt Driver.
Kết nối với Điện thoại, truyền dữ liệu và Chia sẻ mạng
– Khi WinPE không có dây LAN và Card Wifi để kết nối mạng bạn có thể bật chức năng chia sẻ Mạng trên điện thoại và gắn cáp Usb kết nối từ điện thoại vào Máy tính, WinPE sẽ được kết nối mạng tự động.
– Icon hiển thị Mạng LAN, Wifi được thiết kế Theme mới.
– Memory Reduct sẽ tối ưu hoá RAM khi máy hoạt động cao trên 50% RAM đang có.
– Cách 5 phút Ram sẽ được dọn dẹp Cache 1 lần.
Về WinPE sẽ có những tính năng chính sau
Cài được Driver GPU cho các dòng mã chip Intel, Nvidia, AMD.
– Lưu ý: Gói Driver có hạn chỉ dành cho 1 số máy hỗ trợ, nếu Click vào Display GPU Dỉver để cài đặt sau đó vào Manage -> Device Manager xem Mục Display Adapters, nếu Driver chưa được cài đặt thì máy tính đó không có Driver trong gói Driver đang có.
– Hoặc cài Driver bị đen màn hình (Do Driver không được hỗ trợ, bạn cần khởi động lại máy).
– Hoặc bạn có thể lấy Gói Dỉver từ thư mục Driver Store của Windows chính mà bạn đang cài đặt.
– Sau khi cài Driver VGA GPU, bạn có thể chạy phần mềm Test Stress 3D với Heaven Benchmark và Burn In Test.
– Ở các dòng máy Laptop -> Có thể xuất hình qua cổng VGA, HDMI, Display Port…
– Task Manager mới, có hiển thị thông tin, % sử dụng hiệu năng và nhiệt độ của GPU.



6uhoga